手把手教你从零开始重装电脑系统
一.安装系统前准备
1、首先准备一个U盘,容量最好大于4G,然后下载老毛桃等U盘启动盘制作工具,制作成U盘启动盘。
点击下载WIN7 专业纯净版 提取码: d8gp
点击下载WIN10 专业 提取码: szit
2、下载一个你喜欢的系统,下载来的格式一般是ISO或GHO,然后把他放到U盘里。
二.重启电脑,通过快捷键启动U盘进入老毛桃等U盘装机大师
1、当电脑启动以后反复的按快捷键一般是F12,机型不一样快捷键有可能不一样,具体请看下面启动按键列表,之后窗口里面会有几个选择,我们要找到并按上下方向键"↑↓"选择到u盘,然后按回车键进入U盘装机大师主界面。(一般我们选择的时候可以看下其中一个选项是有关USB或者您u盘的品牌的英文名称,那便是我们的u盘了!) 小编整理了各种品牌主板一键进入U盘装机大师的快捷键,我们可以在下面的列表中查找自己相应的主板品牌,然后就可以看到该主板的一键启动u盘装机大师的热键了。
BIOS快捷启动热键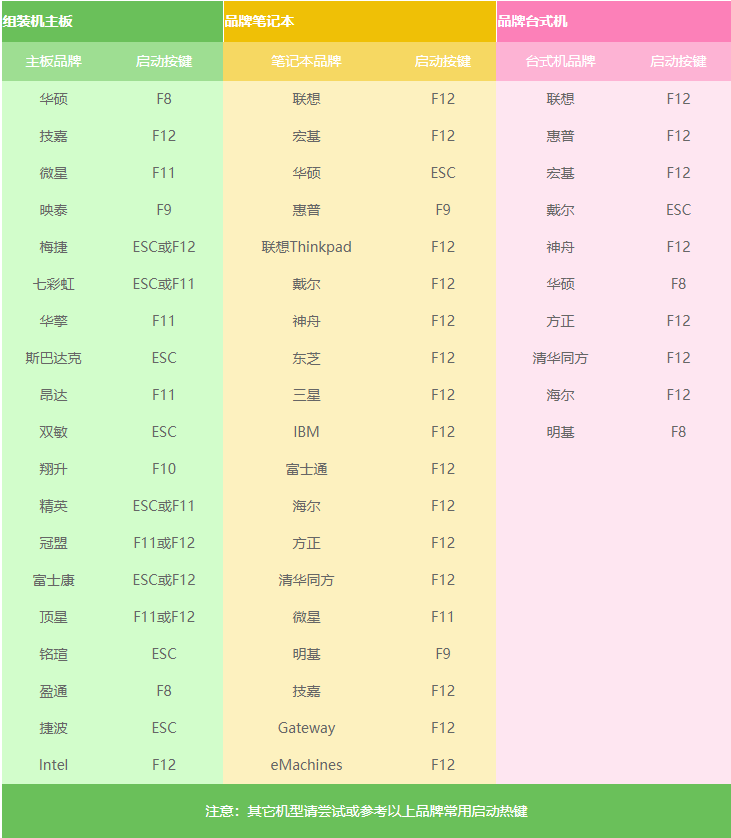
三.进入PE系统执行“PE一键装机”安装
1、将制作好的老毛桃启动u盘插入电脑USB插口,然后开启电脑,待屏幕上出现开机画面后按快捷键进入到老毛桃主菜单页面,接着移动光标选择“【02】运行老毛桃Win8PE防蓝屏版(新电脑)”,按回车键确认,如下图所示: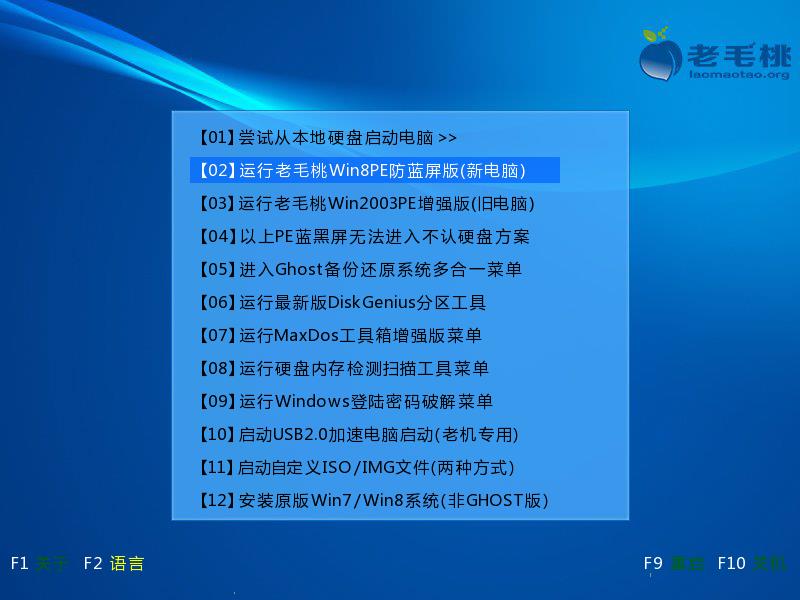
2、登录pe系统后,鼠标左键双击打开桌面上的老毛桃PE装机工具,然后在工具主窗口中点击“浏览”按钮,如下图所示: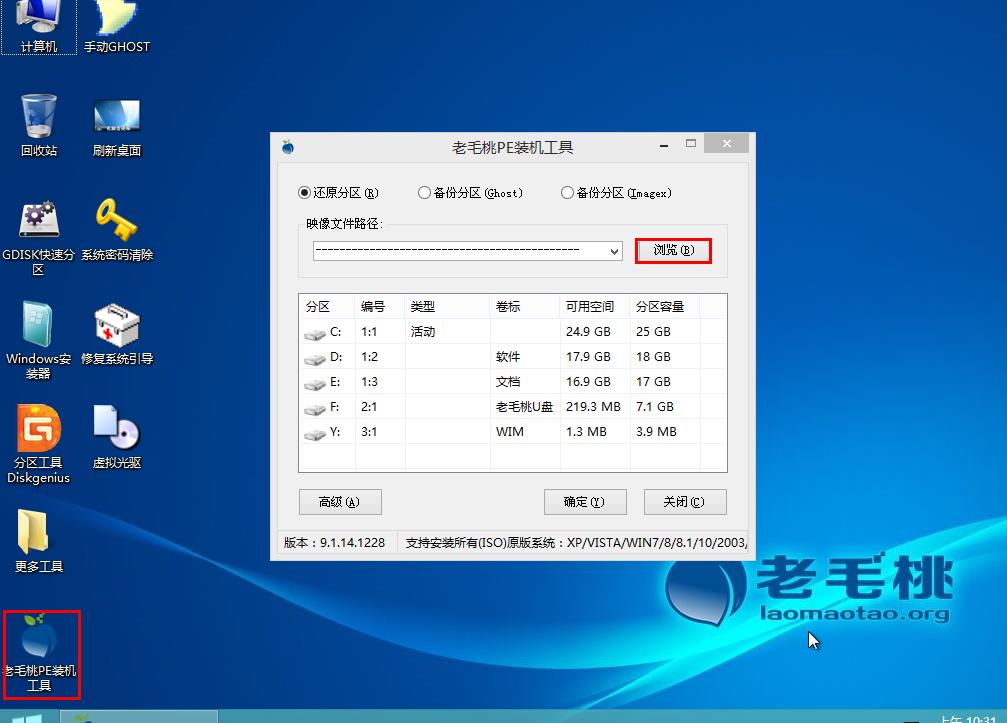
3、此时会弹出一个查找范围窗口,我们只需打开启动u盘,选中后缀名为iso的系统镜像文件,点击“打开”按钮,如下图所示: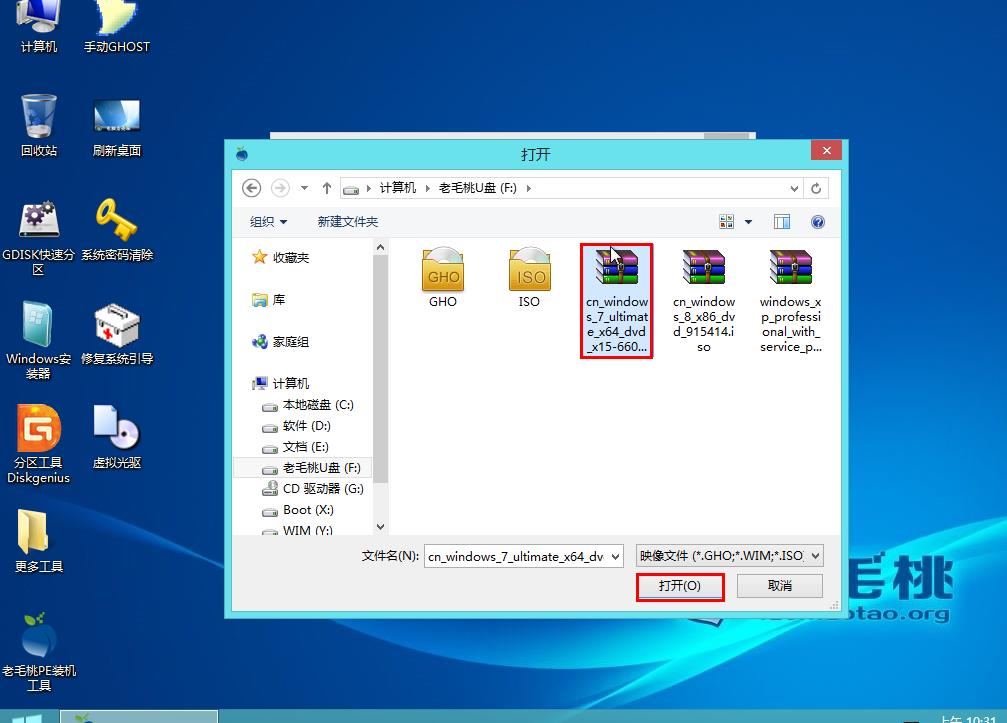
4、随后我们根据需要在映像文件路径下拉框中选择win7系统其中一个版本(这里,以win7系统专业版为例),接着在磁盘分区列表中选择C盘作为系统盘,然后点击“确定”按钮即可,如下图所示: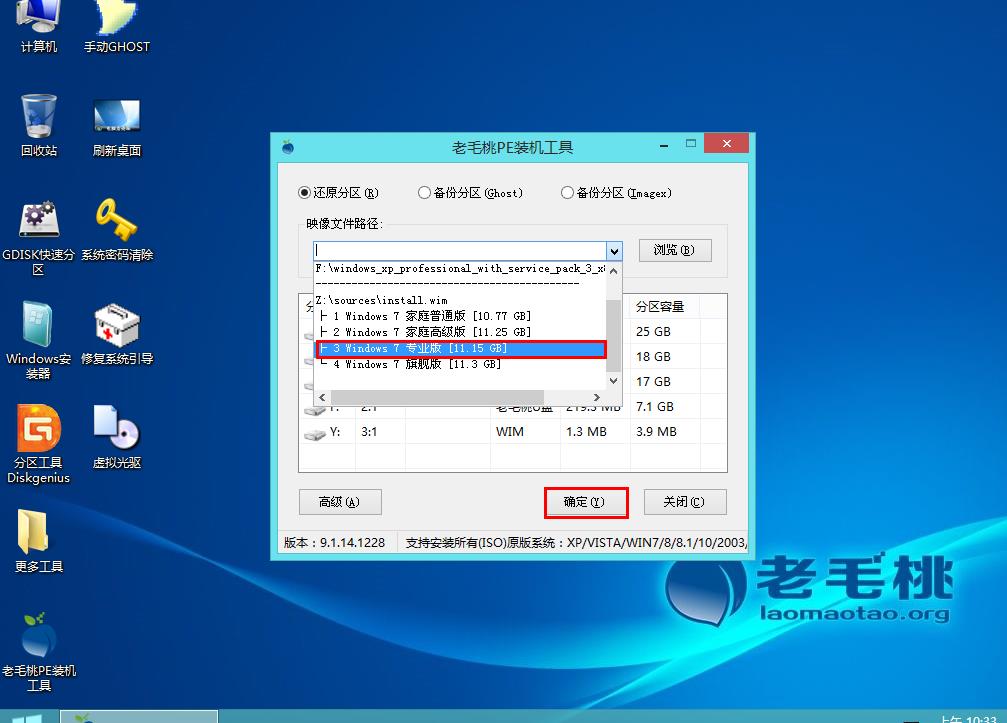
5、此时会弹出一个提示框,询问是否需执行还原操作,在这里建议默认设置,只需点击“确定”即可,如下图所示: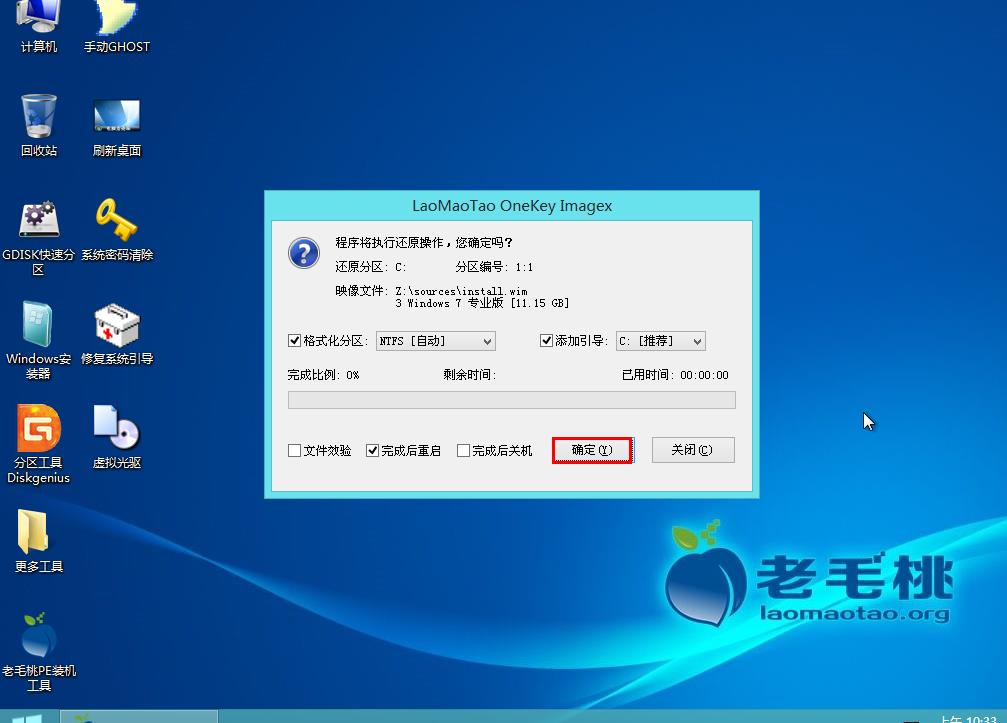
6、完成上述操作后,程序开始释放系统镜像文件。释放完成后,电脑会自动重启,继续余下的安装操作,我们只需耐心等待即可。如下图所示: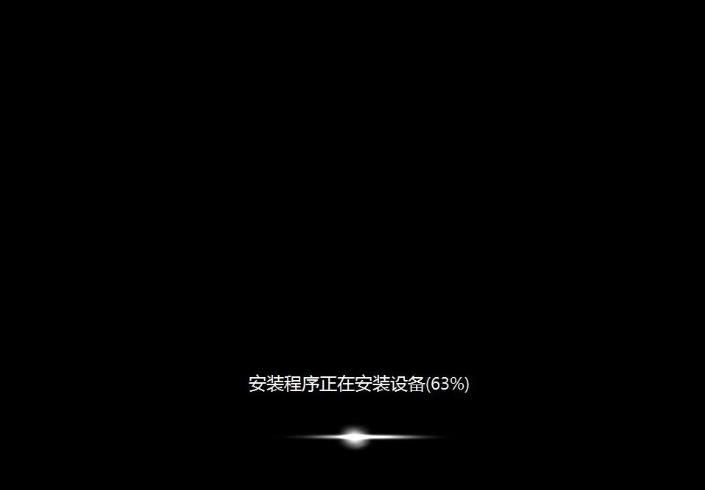
作者:兴兴
文章:手把手教你从零开始重装电脑系统
链接:https://www.networkcabin.com/original/899
文章版权归本站所有,未经授权请勿转载。







